如何用u盘重装系统win7,如何用u盘重装系统win7到固态硬盘
- 数码
- 2024-04-15 19:38:04
- 49
本篇文章给大家谈谈如何用u盘重装系统win7,以及如何用u盘重装系统win7到固态硬盘对应的知识点,希望对各位有所帮助,不要忘了收藏本站喔。
本文目录一览:
U盘安装Windows7系统的步骤
1、下面讲一下U盘安装Windows7系统的步骤U盘启动将U盘插入电脑,由于已经设置从U盘启动,所以开机会自动从U盘启动。进入U盘PE系统进入U盘界面,我们选择第一个Windows PE即可进入U盘PE系统。
2、用U盘重装系统需要先制作一个U盘启动盘,在官网下载一键重装系统软件,下载好以后打开装机软件,选择启动U盘界面,并且在电脑上插入U盘,点击制作U盘启动盘。
3、想自己动手用U盘安装系统吗?没问题,我来教你准备U盘启动盘首先,你需要准备一个至少8GB的U盘(如果你使用的是Windows 7系统),如果是Windows XP系统则需要4GB的U盘。当然,越大越好,这样你可以存放多种系统。
如何通过U盘进行系统重装
1、下载系统文件下载一个适合你的电脑的WIN7系统ISO格式文件,并保存到U盘中。进入BIOS设置把U盘插入需要装系统的电脑,开机后根据电脑型号按下delete、F1F2或F9键进入BIOS设置。
2、要用U盘重装系统,需要先将系统镜像文件下载到计算机,并将其写入U盘。以下是步骤: 下载系统镜像文件:从官方网站或其他可信来源下载系统镜像文件,并将其保存在计算机上。 准备U盘:使用空闲的U盘,插入计算机中。
3、所以不可能用系统盘来修复。现在这种情况,直接重装系统就好了。方法如下:制作PE启动盘制作PE启动盘。下载老毛桃、大白菜一类的PE启动U盘制作软件,按提示制作好启动盘。
4、本文将介绍U盘重装系统的三个步骤,帮助读者轻松完成系统重装。制作U盘启动盘制作U盘启动盘,网上很多工具,很简单,做好了就从U盘启动进入winpe。
5、可以用U盘重装电脑系统,步骤如下制作U盘启动盘用【u启动U盘启动盘制作工具】制作好一个u启动u盘启动盘。
6、U盘重装系统,让你的电脑焕然一新!本文将为你介绍如何制作启动U盘、U盘启动设置和U盘重装系统,让你轻松搞定制作启动U盘制作启动U盘是重装系统的第一步。
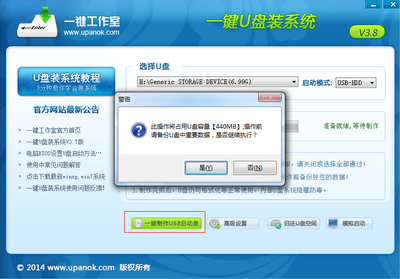
系统U盘制作及重装系统的操作步骤
U盘启动并重装系统插入U盘启动电脑,进入U盘启动界面按提示利用下载来的GHO文件进行克隆安装。
重装系统就可以解决了,系统U盘制作及重装系统的操作步骤为制作启动U盘到实体店买个4-8G的U盘(可以要求老板帮忙制作成系统U盘即可省略以下步骤),上网搜索下载装机员U盘启动PE制作工具,将U盘插入电脑运行此软件制作成启动U盘。
系统故障是电脑使用过程中常见的问题,而U盘制作和系统重装是解决这一问题的有效方法。本文将为大家介绍U盘制作和系统重装的详细步骤,帮助大家轻松解决系统故障。打造启动U盘制作启动U盘是重装系统的第一步。
跟着我们的步骤,制作系统U盘并重装系统,让你的电脑焕然一新启动U盘制作首先,你需要一个4-8G的U盘。你可以选择到实体店购买,或者直接要求老板帮你制作成系统U盘。
想自己动手重装系统?没问题!只要按照以下简单步骤操作,轻松搞定系统U盘制作和重装。启动U盘DIY购买一个4-8G的U盘(也可以让店老板帮你制作),然后下载装机员U盘启动PE制作工具。将U盘插入电脑,运行此软件,轻松制作成启动U盘。
关于U盘启动盘的制作工具很多,随便挑选一个即可,关于U盘启动盘的制作过程可以参考软件说明,很简单的,U盘启动盘只是引导盘,本身没有任何操作系统,因此我们需要自行下载镜像文件,再进CMOS设置启动顺序,改成U盘启动。
U盘打造成启动U盘,安装Win7系统
首先使用U大师U盘启动盘制作工具将U盘制作成启动U盘。
本文将介绍系统U盘制作及重装系统的操作步骤。制作启动U盘到实体店买个4-8G的U盘,上网搜索下载装机员U盘启动PE制作工具,将U盘插入电脑运行此软件制作成启动U盘。
本文将介绍如何制作U盘启动盘并安装系统。制作U盘启动盘推荐使用u教授制作U盘启动盘。下载GHOST文件从网上下载一个ghost版的XP/WIN7/WIN8/WIN10系统。
如何用u盘重装系统win7的介绍就聊到这里吧,感谢你花时间阅读本站内容,更多关于如何用u盘重装系统win7到固态硬盘、如何用u盘重装系统win7的信息别忘了在本站进行查找喔。
本文由admin于2024-04-15发表在贵州在线,如有疑问,请联系我们。
本文链接:http://gz162.com/post/153620.html
![戴尔笔记本电脑怎么重装系统(戴尔笔记本电脑怎么重装系统还原)[20240502更新]](http://www.gz162.com/zb_users/upload/editor/20230114/63c1d84757a03.jpg)
![华为mate8可以升级鸿蒙系统吗(华为mate8可以升级鸿蒙系统吗)[20240502更新]](http://www.gz162.com/zb_users/upload/editor/20230114/63c1d7ef9ec45.jpg)
![windows系统平板推荐的简单介绍[20240502更新]](http://www.gz162.com/zb_users/upload/editor/20230114/63c1d77a3cdfd.jpg)
![win7怎么升级到win10系统(win7怎么升级到win10系统要钱吗)[20240502更新]](http://www.gz162.com/zb_users/upload/editor/20230114/63c1d752c1352.jpg)
![联想k860好用吗(联想k860i系统升级)[20240502更新]](http://www.gz162.com/zb_users/upload/editor/20230114/63c1d71572894.jpg)
![联想s510p(联想s510p笔记本换固态硬盘)[20240502更新]](http://www.gz162.com/zb_users/upload/editor/20230114/63c1d6e291d92.jpg)
![联想电脑恢复出厂设置(联想电脑恢复出厂设置后需要重装系统吗)[20240502更新]](http://www.gz162.com/zb_users/upload/editor/20230114/63c1d6d676d0c.jpg)
![华为官网系统下载专区(华为官方系统)[20240502更新]](http://www.gz162.com/zb_users/upload/editor/20230114/63c1d6929f6c6.jpg)


![联想zukz2(联想ZuKz2)[20240419更新] 联想zukz2(联想ZuKz2)[20240419更新]](http://gz162.com/zb_users/upload/editor/20230114/63c1814419d63.jpg)
![1000左右买什么平板电脑最好的简单介绍[20240419更新] 1000左右买什么平板电脑最好的简单介绍[20240419更新]](http://gz162.com/zb_users/upload/editor/20230114/63c18151a11b1.jpg)
![组装机电脑配置清单2021(组装机电脑配置清单2021款)[20240419更新] 组装机电脑配置清单2021(组装机电脑配置清单2021款)[20240419更新]](http://gz162.com/zb_users/upload/editor/20230114/63c1812cb194e.jpg)




